Computer use is necessary in most professions. Consequently, managing your symptoms in front of a computer display is often required before you can return to meaningful productivity.
Headaches, deficits in visual processing and other symptoms vary widely between individuals. As such, not all recommendations in this article will be relevant to everyone. But, following these recommendations, or at least turning your mind to them, will help increase your chance at returning to meaningful productivity by reducing related symptoms.
Display must be flicker-free
Flicker is your new “F” word. You may not realize it but many modern computer displays flicker at high frequency. The problem with this flicker is that even though it’s often invisible, it can still contribute to headaches and impair visual task performance.
So, how do you discover whether your existing computer display is flicker-free? The easiest and most effective method is with a camera. See our guide on how to detect flicker with cameras.

Be aware that depending on your display, flicker may be present only at low brightness levels. So, be sure to test the display at whatever brightness levels you intend to use. Also check your display’s model number against online resources, like TFTCentral’s list, or search NotebookCheck.net.
Buying a new computer display and want to ensure it’s flicker-free? You’re in luck! Many manufacturers now advertise their products as flicker-free. BenQ was one of the first to promote the health benefits of flicker-free displays. In fact, BenQ published a whitepaper on the topic back in 2013 that’s worth reading. Some other manufacturers also promote flicker-free as a feature. LG advertises “Flicker Safe” on only some of their products. The Flicker Safe designation is said to reduce flicker to almost zero, though we haven’t had an opportunity to measure such LG displays.
Pay close attention to flicker-free an advertised feature as this will be the easiest way to navigate towards a display least likely to aggravate your symptoms.
You can search BenQ flicker-free monitors of Asia Pacific region here, or Canada here. Searching “BenQ”, “flicker free” and your region will reveal your options.
Matte better than Glossy
Life with low-brightness displays means that glare and reflections will be comparatively bright and will make the image displayed more difficult to view. The last thing you need is glare making a tough task even more difficult.
The solution to this is finding a display with a matte coating. Such coatings have a rough surface designed to scatter and absorb light as it reaches the display from an external source. It may be a critical feature depending on your light tolerance and light sources nearby your display.
It’s relatively easy to find a desktop computer display with a matte finish. Laptops may be more difficult, but they do exist. Have a look at business laptops from Dell and Lenovo as they often feature matte display options.
Color characteristics and blue light blocking
If you get a headache anytime you look at any computer display (or other displays for that matter) there’s a good chance the unnaturally high levels of blue light emitted are contributing to your symptoms in a big way.

Good news: you can overcome this by changing your color hue to a yellowed-out wasteland of color. This change can be effected through the settings built into the display itself and via additional software on your computer.
Settings built into the display for blue light reduction are usually only available in models from 2015 forward and not sufficiently aggressive to solve all blue light sensitivity. They are a great first step, and can help immensely, but you’ll probably want more. As such, we recommend that you supplement this with settings or additional apps within Windows or MacOS.
For Windows 10 users Night Light has been available since Spring 2017. It’s a very capable solution but difficult to locate. We recommend you check out our article on configuring Night Light and our recommended settings.
For users of Windows 8.1 or older, f.lux performs well for blue blocking though we hope the developer would allow more aggressive settings without having to manipulate location data.
If you’re the proud owner of an 2012-or-newer Apple computer running MacOS 10.12.4 you’ll be able to activate Night Shift if you follow these instructions. Deactivate the schedule so that Night Shift is active all the time. Also, start with a very aggressive setting on the slider and reduce the setting as you gain an understanding of your sensitivity and as your tolerance improves.
Size and your field of view
Your field of view is the total width and height of your vision. It includes not just what you’re looking directly at, but also what you observe in your peripheral vision.
Let’s use a simple example to illustrate field of view. Sitting on your couch you may be 3+ meters away from your large 50-inch TV. Despite its large size, the TV consumes a relatively small portion of your field of view because of how far it is away from you. In fact, if while sitting on your couch you hold up a small 5-inch smartphone in front of your eyes you may be able to completely eclipse the large TV screen. Because of the difference in distance from your eyes, the field of view of these two displays is the same despite the sizes being radically different.

Generally speaking, if a display takes up a large portion of your total field of view, then the effects of that display will be more pronounced than if it were to take up a smaller portion of your field of view. This is due to two reasons. Firstly, because more of the often harsh light emitted from the display will be absorbed by your eyes. Secondly, because and the visual stimulus (ie. scrolling webpages, flashing images etc.) will take up a larger portion of your field of view it will be more difficult to tolerate.
The size of your computer display is especially important as it’s almost always placed on a desk a relatively short distance from your eyes. That means it consumes much of your field of view.

In the above image, a 24-inch computer display located a typical distance from your eyes consumes a much larger portion of your field of view than that of a 5-inch smartphone, and therefore even a 50-inch TV in the previous example. The large portion of the field consumed by your computer display is a factor in how likely it is to aggravate your symptoms.
So, choose either a smaller display or move the display further away from you (the later is a particularly good idea for those with convergence insufficiency). Should you have trouble reading text at the longer distance be sure to use Windows or MacOS scaling features to adjust for your comfort.
For the large-screen aficionados, know that there are some strategies available to manage symptoms against a large computer display. The following is more of a preview to a future article, but there’s no better time than the present. Try the following three strategies in combination as they reduce the field of view of the visual stimulus, reduce the overall light emitted from the display and improve the light that is emitted – all of which are important.
- Resize each window to a small rectangle in the middle of the screen (example below). Also consider adjusting Windows 10 display scaling if you find reading text aggravates your symptoms. We appreciate this small window may be frustrating to use, but impaired productivity is better than no productivity at all. Increase size of the windows used as your tolerance improves.
- Change the color of your background wallpaper to black (not the grey pictured below for illustration purposes)
- Utilized Windows Night Light, f.lux or other settings or apps to aggressively yellow your display output. Doing so reduces the high-intensity energy emitted in the blue spectrum that may contribute to your symptoms.

Be aware that if you don’t black-out your wallpaper and don’t use aggressive settings to reduce blue output by tinting your display yellow, then even using a small window may not be effective.
Keep an eye out for our upcoming in-depth article on Managing symptoms with Windows 10.
Advanced: a high-resolution display can be useful
Manipulating screen detail with a high-resolution display is an advanced concept that is unlikely to be helpful apart from some fringe circumstances. Accordingly, if you’re any of the following you can skip this section:
- sensitive to small text;
- have less-than-excellent nearsighted vision;
- not sensitive to motion on screen;
- not familiar with computers;
- using a laptop as your primary computer; or
- have a tight budget.
For everyone else, advanced users and especially those sensitive to flipping through pages or scrolling through material, continue reading.
A high-resolution display simply has more dots (called pixels) that make up the image shown. More pixels means more detail, not unlike Apple boasting about their Retina Display. It means that text can look sharper, if that’s your thing, as there are more pixels to render the details of each letter. That’s all well and good, but what about those struggling with sensitivity?
Instead of sharper text, a high-resolution display can shrink text and anything else on screen to make everything appear smaller than usual. Much smaller. The benefit of shrinking everything is that you can fit more on screen at once. Fitting more on screen means less flipping and scrolling through documents and webpages. In fact, a single 4K computer display has the same resolution of four standard “Full HD” 1920x1080P displays. That’s the equivalent of two displays high and two wide. If previously you could fit two pages side-by-side on a FHD 1080P display using Microsoft Word, then with a 4K display you could display eight pages at the same time. See an example here, (credit to PCmonitors.info).
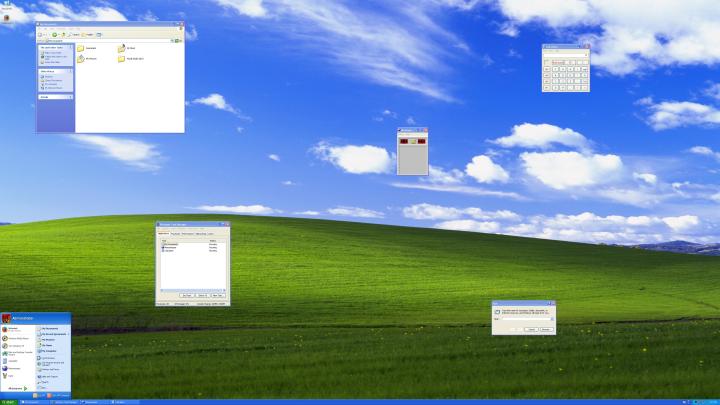
If you’re terribly sensitive to flipping through pages and typically work on documents of eight pages or less, upgrading to a 4K display may help. Otherwise, a typical computer display with a 1080P resolution is a fine choice.
Be aware that if you intend to acquire a 4K computer display, you’ll need a computer equipped with DisplayPort 1.2 or HDMI 2.0. You’ll also want to purchase a display at least 27-inches in size to make text easier to read. Due to the small size of laptops it’s not feasible to use a 4K laptop display to fit more on screen as you’ll quickly run into limits of your vision.
Advanced: high refresh rate for smoother motion
Like the case for high-resolution displays, a high refresh-rate display is also an admittedly fringe consideration for selecting a suitable computer display. A standard computer display produces 60 images every second (60 Hz). That’s one image every 16.66 milliseconds. A high refresh-rate display will instead produce images at 120 or 144 Hz. That’s one every 8.33ms or 6.94ms. The difference is immediately noticeable.
The effect of a high refresh-rate display is that anything moving on the display will appear to do so much more smoothly than that of a standard 60 Hz display. Smoother motion may be better tolerated by some.
If you’re not on a tight budget and you aren’t opting for a 4K display (presently it’s not feasible to have both high refresh-rate and 4K in the same display) then a high-refresh rate display may be worth considering if you’re taking the do-everything-and-see-what-works approach.
To use such a display you’ll need need a computer capable of dual-link DVI, DisplayPort 1.2 or HDMI 2.0. Be aware that many such high refresh-rate displays are marketed as gaming displays and may be 30-60% more expensive than standard 60 Hz displays.
Compatibility with polarized glasses
Photons that make up natural light from the sun oscillate (vibrates) in all directions. Unlike this natural light, most displays will emit photons that all share a single orientation. The concept behind this is the twisted nematic field effect, though it is also sometimes present on more expensive in-plane switching (“IPS”) displays.
Anyways, if that single orientation happens to be horizontal to your polarized lenses, then the light may be blocked by your glasses. If it’s vertical to your glasses, or angled, then you’ll see all or part of the light.
The fact that your glasses may provide some additional light-blocking capability due to polarization may even be helpful to you. Regardless, if you’re reliant on polarized glasses and plan to wear them while using a computer it would be wise to test them out on whatever display you intend on using.
Concluding thoughts and recommendations
Unless you’ve had years to experiment and gain and understanding of what aggravates your symptoms, throw everything at it. Try everything at the same time as something is likely to help. Firstly, at minimum be certain your display is flicker-free. If you’ve got competing light sources make sure it’s also matte. Go low-brightness. Use aggressive settings on apps to reduce blue light by increasing the hue of your display towards amber. Use a small display (or small window if you’ve blacked out your background and have enabled aggressive blue reduction settings). Maybe even find a high refresh-rate or 4K display if you’ve got the budget to do so.
By throwing everything at it you’ll maximize your chance of gaining back some productivity.
