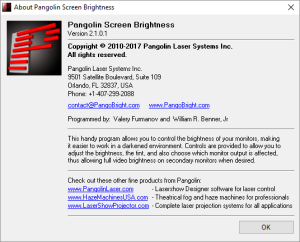Many people struggle with the effects of exposure to computer displays. It can be especially troublesome when computer work is an integral part of earning an income. As covered in our Intro to visual stressors, brightness of these displays acts as a sort of multiplier of symptoms. Turn up the brightness on a display with harsh color characteristics and your symptoms will also be turned up.
The good news is that turning brightness down to minimum levels may help maintain your symptoms at a more manageable level. Unfortunately, the minimum brightness on most displays may still be too bright for some to tolerate. One of the most accessible solutions to this is to use screen dimming software to further dim the image after the display brightness is already turned down to a minimum.
This class of software simply darkens the image being displayed as a method of further reducing the amount of light reaching your eyes. In other words, think of it as darkening the image your computer transmits to your display.
Today we’ll look at two solutions for Microsoft Windows.
DimScreen
DimScreen is a free application (official free download here) coded by user “Skrommel” back in 2008 that still works well today, even in Windows 10. It allows brightness to be further modified in 10 increments, assignment of hotkeys to adjust brightness settings via keyboard shortcuts and lastly can be be run without a formal installation process. Being able to run DimScreen without an installation process is most useful in corporate environments where installation of software is not permitted.
Running this application is as simple as double-clicking on only file that is included in the download.

Once running you’ll find a new icon in the system tray, located in the bottom-right of your screen on the Taskbar. You may need to expand the system tray to find the new icon. Once found, right-click on the icon and select the level of dimming desired.
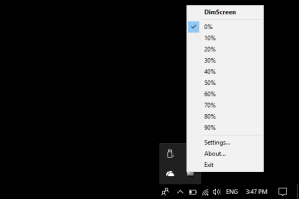
The settings menu within DimScreen reveals options to assign hotkeys for keyboard shortcuts to adjust dimming on the fly.

The ‘about’ screen reveals antiquated information and a domain name that is no longer in service.

While this application works remarkably well it does have some limitations. For computers with two or more displays it will only work on the primary display. Furthermore, some Windows features like dialogue boxes and Start menu will not be dimmed. This isn’t so much of a problem as these dialogue boxes are typically quite small in size and are infrequently displayed. Otherwise, it works very well.
PangoBright
PangoBright is a free application (download here) produced by Pangolin Laser Systems Inc. It works largely the same as DimScreen, but with a few key additional features.
Like DimScreen, it’s a single-file application that does not require installation. Simply double-click the file and then look for a new icon in your system tray in the bottom right corner of your screen. Right-click on that icon to bring up the settings.
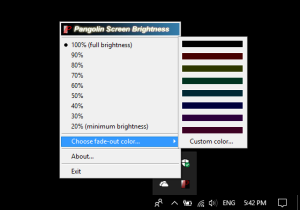
There, you can select the amount of dimming desired. One useful feature some might appreciate is the ability to choose what color to dim the screen with. By default the fading color is black, which simply darkens the screen. By choosing another color the screen image displayed will have an overlay of that color, not unlike the Windows 10 Night Light or f.lux.
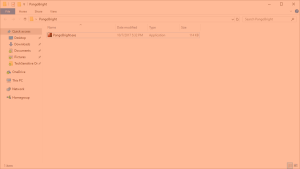
Unlike DimScreen, PangoBright is capable of dimming multiple displays attached to a single computer. Furthermore, PangoBright handles dialogue boxes better than DimScreen though there is a distracting half-second delay before the overlay applies.
The application appears well-supported despite being free. The ‘about’ dialogue box contains information about the author.
Conclusion
Both DimScreen and PangoBright work well enough for us to recommend them. To maximize the effectiveness of these applications, first turn down the brightness of your monitor before running these programs to further reduce the brightness of the image displayed.
We hope you find this helpful.