Every few years Microsoft develops their own Surface-branded device to provide a user experience exactly as Microsoft intended. On June 20, 2014, Microsoft released the third retail revision of their Surface Pro line of convertibles: the Surface Pro 3. The star feature of this device was a brand new 12.0″ high resolution screen with a 3:2 aspect ratio.
Today we measure the North American 256GB storage variant of the Surface Pro 3.
FLICKER
On this retail model we detected no measurable flicker when the device brightness was set to 49% or higher. At brightness of 48% brightness and below the device uses pulse-width modulation (“PWM”) to modulate screen brightness. PWM is a method in which power supplied to the backlight is cycled on and off at such a high frequency that it gives the illusion of steady light output, when in fact the screen backlight is actually turning on and off rapidly. In this case, the Surface Pro 3 cycles the screen backlight on and off at 200hz. Unfortunately, PWM flicker at 200hz can contribute to headache and other symptoms for those most sensitive. Visit our Learning Center for more information.
In fairness to Microsoft, it would appear that in this case PWM flicker was utilized to achieve a much lower minimum brightness while maintaining color accuracy – an important feature for graphics professionals. Where Microsoft went wrong was choosing an especially low frequency of flicker likely to cause problems to those sensitive. We appreciate that PWM flicker wasn’t utilized in the upper range of brightness.
To avoid flicker our recommendation is to set the device at no less than 50% brightness.
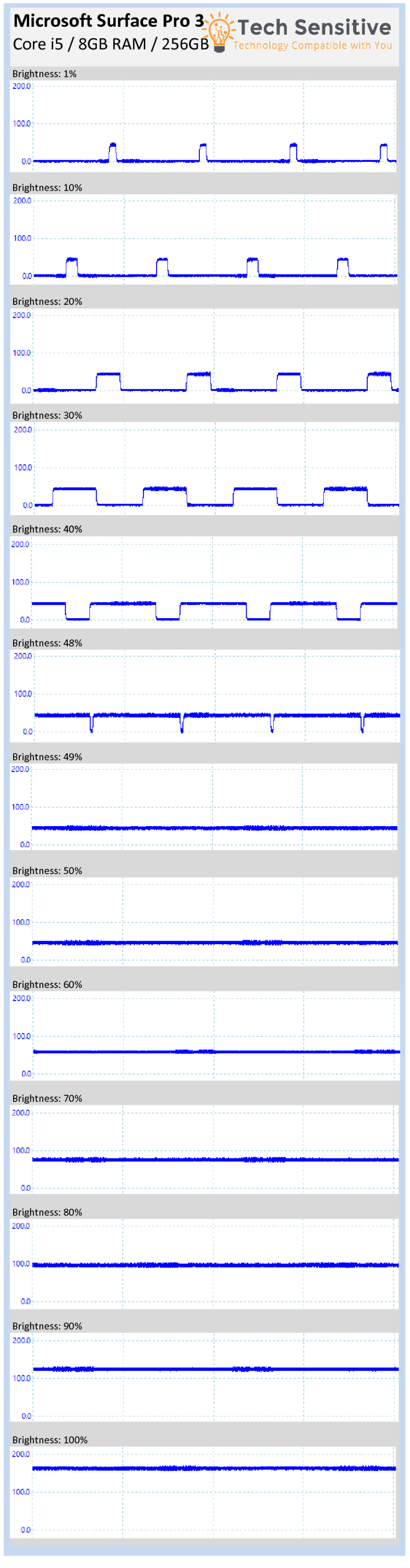
COLOR SPECTRUM OUTPUT
Coming soon.
BRIGHTNESS RANGE
The brightness range is somewhat restricted given that the flicker-free operation of the Surface Pro 3 is restricted to between 49% and 100% brightness. Having said that, 50% brightness is quite a bit darker on this device than most other devices at half brightness. In terms of brightness, we expect comfortable use of the Surface Pro 3 may at worst require use of sunglasses for those most sensitive.
POLARIZED LENS COMPATIBILITY
For those sensitive to light few accessories are more valuable than polarized sunglasses. Polarized lenses work by filtering out photons oscillating horizontally. While natural light from the sun oscillates in all orientations, light from screens on most devices will all share a single orientation by design. If that orientation happens to be horizontal to your polarized glasses then the lenses may unfortunately block most, or all, of the image. Read more about it in our Learning Center.
Measurements are performed using our reference Maui Jim ‘276 Manu 65’ sunglasses utilizing a brown/bronze polarized lens.
In portrait: approximately ~0-5% of the screen brightness is visible.
In landscape: approximately ~100% of the screen brightness is visible.
As a result, this device may only be used in landscape mode in conjunction with polarized lenses.
SCREEN RESOLUTION CONSIDERATIONS
The Surface Pro 3 is equipped with an exceptionally high-resolution screen. With such a high resolution screen comes potential problems with applications appearing too small to use comfortably. Microsoft builds into Windows a scaling feature to help reduce the effect of small features. As of Windows 10, this scaling feature works fairly well. We recommend exploring scaling to suit your tolerances. Scaling settings may be accessed in Windows 10 through Settings -> System -> Display -> “Change the size of text, apps, and other items: ###%”. For Windows 8, go to Control Panel -> Appearance and Personalization -> Display -> “Change the size of all items”.
FINAL THOUGHTS
The Surface Pro 3 can be a pleasure to use when flicker is avoided by using medium-to high brightness settings. The fine details present in the high resolution screen may cause difficulties for some, but the scaling feature built into Windows should assist if this becomes a problem.
The Good
- Excellent device
- Flicker-free at 49% brightness and above
The Bad
- Flicker at 48% brightness and below
- High resolution display may require Windows scaling settings to be examined
- Polarized lenses not compatible if device is used in portrait mode
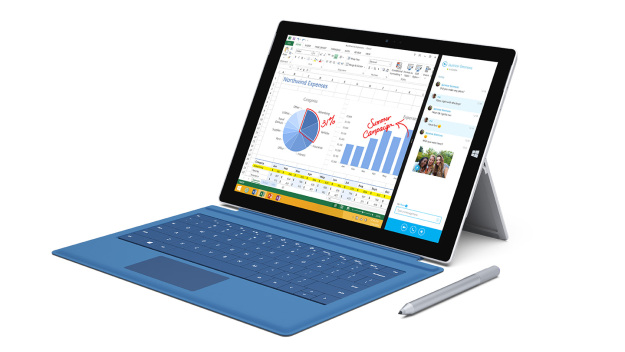
I observed that Windows 10 was discussed … so I might as well ask exactly what I’ve been questioning … if I am utilizing Windows 8.1, do I HAVE TO upgrade to Windows 10?
LikeLike
Hi Loan, no need to upgrade. Windows 8.1 also has the built-in scaling feature though not as refined. The following link explains how it works with your version of Windows: http://www.howtogeek.com/175664/how-to-make-the-windows-desktop-work-well-on-high-dpi-displays-and-fix-blurry-fonts/
LikeLike