We are thrilled with Night Light, Microsoft’s blue light reduction feature built into the Windows 10 ‘Creators Update’ rolling out to computers on April 11, 2017. Today we look at how to enable it, configure it to your liking and ultimately how it performs compared to incumbent solutions like the popular f.lux app.
Before configuring Night Light we recommend you first remove or disable other blue light filtering software that may be present on your system.
How to activate Night Light
To access Night Light proceed to Settings -> System -> Display -> Night Light Settings.
To enter Settings, open the Start menu and then select the settings icon towards the bottom-left.
Then, proceed to System settings.
Once in System settings, you’ll automatically be on Display setting that you’ll see listed in the left tabbed column. To access the Night Light settings proceed to the link indicated by the red arrow.
Once in to the Night Light settings you’ll have access to the “Turn off now” button if the feature is enable. If the feature is disabled then the “Turn on now” button will be visible. More importantly is the color temperature slider which allows you to achieve whatever settings brings you the most comfort.
Small gripe, but if you’re confused with these settings it’s not your fault. Microsoft has used counterintuitive “turn off now” and “turn on now” buttons instead of an on-off slider toggle. Furthermore, the temperature slider is labeled “color temperature at night” when in fact users are thankfully able to enable Night Light on a persistent basis, ie. both day and night. In any event, changes to these settings will be immediate and obvious so I doubt this will interfere much with users configuring it to their liking.
Users less sensitive may set the color temperature to toggle on and off with the sunrise and sunset. The specific sunrise and sunset times are linked to your location. For additional flexibility, you may manually set the sunrise and sunset hours.
Overall, a good implementation.
Easily toggle Night Light on and off
Users may find themselves wanting to temporarily disable Night Light for perhaps color sensitive work or to show friends some photos. While I’m not aware of any keyboard shortcuts to achieve this, the Night Light will appear in the Windows 10 Action Center after it’s first enabled through the settings menu described above.
To access the Action Center, simply select the small square’ish icon on the right side of your taskbar.
Once the Action Center is open, selecting the blue Night Light tile will toggle it on and off.
The speed of transition between on and off settings takes only around ~5 seconds.
Performance measured
A good blue light filter is one of the more important tools available to those most sensitive to device displays. Performance of the filter is critical, so let’s see how Night Light performs. To measure performance we’ll be using an ASUS E403SA laptop as a reference device as it utilizes a fairly standard WLED backlight.
Interestingly, our measurements reveal that a setting of 90% allows slightly elevated greens around the 530nm range while maintaining a reduction of blue light the same as if we had set it to 100%. Picture quality is also noticeably better at 90% than it is at 100%. So, it would seem that for this device (and probably others) a setting of 90% may be the sweet spot between blue light reduction and picture quality.
Comparison to alternatives
F.lux is presently the most popular blue light filtering app for Windows, so it’s sensible to make comparisons to the same.
A major shortcoming of the f.lux app is the inability to set aggressive blue light filtering levels for both daytime and nighttime. Instead, users are limited to the more mild “2700K” setting for daytime while more aggressive settings below 2700K are only available for nighttime. To use the more aggressive settings during the day, location data needs to be manipulated to trick the app into thinking it’s nighttime when in fact it’s daytime. Unfortunately, tricking the app can also be confusing for most users. We covered this briefly in our article: F.lux for Windows — install and configure hidden settings. It was a massive disappointment that users couldn’t simply select what worked best for them, all the time. Night Light is superior to f.lux in this respect as users may select whatever setting they prefer, including more aggressive settings, and may configure Night Light to be enabled all the time.
The most notable downside to Night Light for some users is the absence of discrete daytime and nighttime settings. If you’re sensitive to displays then this isn’t so much of an issue as you’ll likely prefer the same aggressive setting for both day and night. But, for everyone else who may want a mild setting during the day and a more aggressive setting in the evening, this cannot be done automatically with Night Light. It’s an ‘on’ and ‘off” affair.
A significant advantage to Night Light is that it’s built into the Windows operating system, allowing it work a bit better than it otherwise would as a separate app. Apple did the same with the introduction of Night Shift to it’s line of iOS devices and more recently included the feature in MacOS. Microsoft is catching up with the introduction of Night Light to Windows 10, but we’re sure happy it’s finally here.




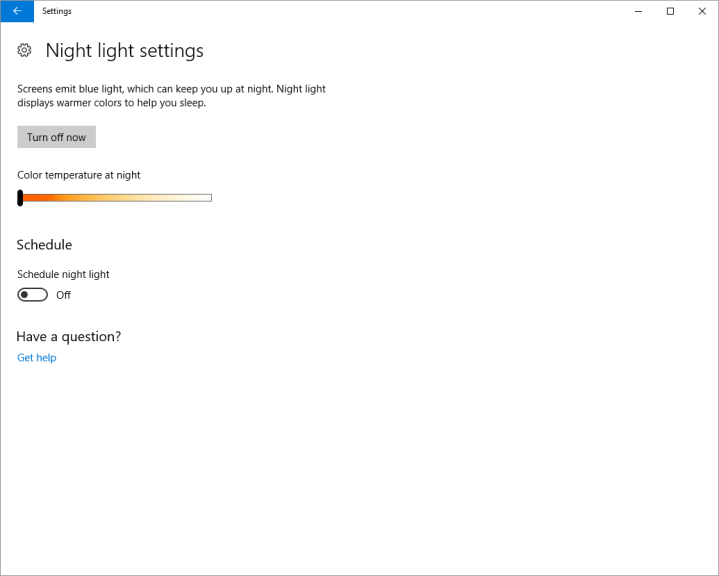

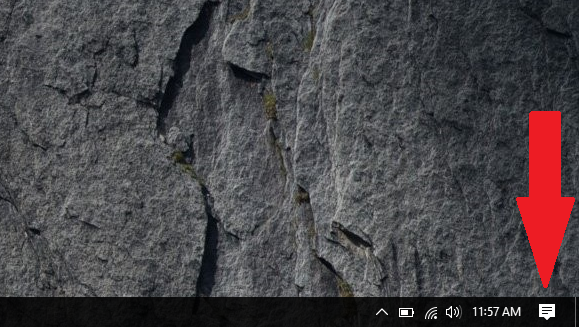
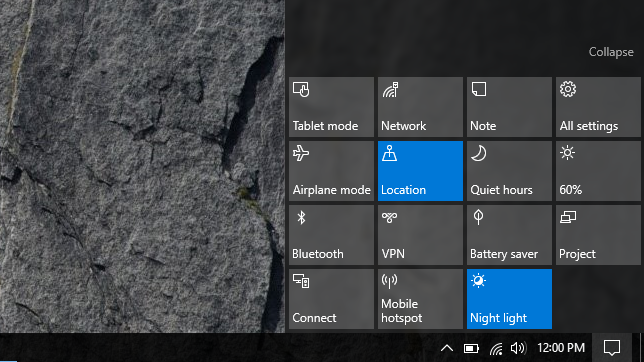

Thank you for pointing out the tile for this under the Action Center. I was growing very frustrated that after using my laptop during the day and allowing it to sleep during the early evening, the night light did not automatically switch on when I turned the laptop on again after my set start time. There was no live tile option, no system tray option, and digging through Windows 10 settings is always a hassle, so I had to search for ‘night light’ every time just to activate it. I finally turned to the web for an answer, and yours was the first page I tried. Thank you!
LikeLike
It’s amazing in support of me to have a web site, which
is useful for my knowledge. thanks admin
LikeLike